Modern security cameras feature smartphone support, allowing users to view camera feeds, change settings, and interact with the camera from an official app. Don’t know where to start, or just having difficulty connecting your phone? Read on, and find out how to connect your security camera to your phone in less than 10 minutes!
Guess what? You don’t actually need a security camera to get a surveillance system connected to your phone.
Download AlfredCamera for free on iOS and Android devices to start using an old phone, tablet, or even a webcam as a free security camera that connects to your phone.
That means instant push notifications and easy live viewing–whenever, wherever.
Step 1: Download the App
Most leading security camera brands develop apps to use alongside their products. This includes Google Nest, Wyze, Reolink, Ring, and, of course, AlfredCamera.
Can’t find the app when you search for it? Locate the name on the box or in the instruction manual, and download it from the App Store (iOS) or Google Play Store (Android).
Otherwise, check out the manufacturer’s website for a direct download link.

Step 2: Sign Up
Once the app is downloaded, open it and sign up for an account. Most apps require this, some don’t. Always sign up if you have the choice so that you know your data is secure.
Pressed for time and can’t be bothered with an account? Speed up the process by linking a Google or Facebook account where possible.
Then, read and agree to terms and conditions when prompted.
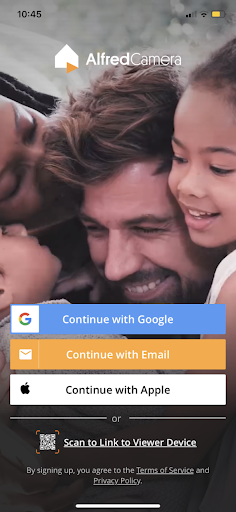
Pro Tip – know what you’re sharing.
Being more aware of data sharing and privacy practices helps protect users from data breaches and hacks. Always read the terms and conditions!
Step 3: Add a Camera
A prompt to add the camera is usually provided during initial setup.
If you missed it, don’t worry!
In the main tab, tap a plus ‘+’ sign, or the ‘Add a Camera’ or ‘Add a Device’ button. This is typically in the top corner, in the middle of a taskbar, or at the bottom of the main tab, so scroll down if you can’t find it.
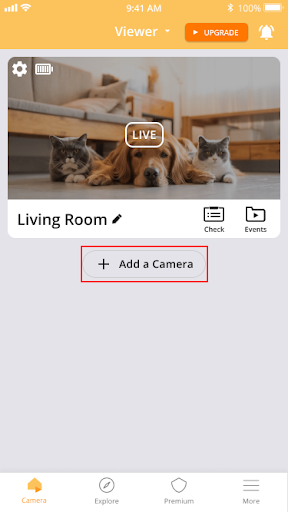
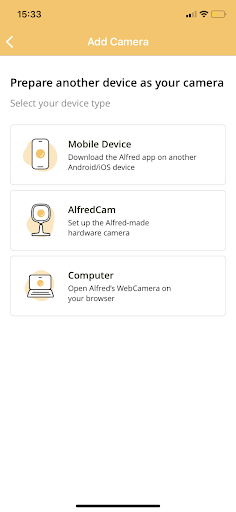
Tap ‘Add a Camera’ to introduce a new camera device to your account. In AlfredCamera, the prompt appears underneath existing feeds on the main tab. If you have a lot of cameras already connected, scroll down to find it.
Pairing with QR Codes
A common way of adding a camera (and the method AlfredCamera uses) is to scan a unique QR code.
Once the camera device is turned on and the status LED indicates it’s ready for use, hold up the phone for the security camera to scan the QR code. This pairs the device.
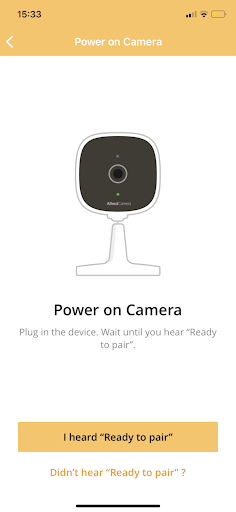
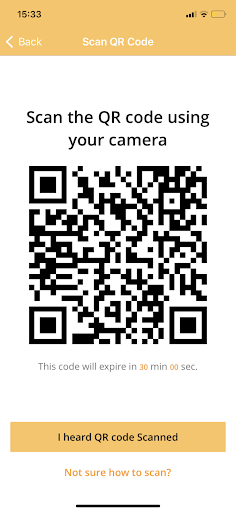
Adding a device on AlfredCamera. The app guides users through with simple steps, and uses a QR code to pair the camera to the phone.
Pro Tip: Why QR Codes?
Unique QR codes are easy, fast and the most secure way to connect a security camera to your phone. If you’re given multiple pairing methods, choose to generate a unique QR code.
AlfredCamera generates QR codes not only because it’s the quickest way to pair, but because it allows users to safely bypass logging in on their spare device.
Old phones and tablets are temperamental. Touchscreens fail. A dead pixel or two ruins the display.
That’s why it’s easier for users to bypass login on the Camera device and simply scan the QR code on their current phone.
Other pairing methods
Other security camera apps require users to select the camera as if it were a wireless network.
This means going into the phone’s Wi-Fi settings. Much like when connecting to a new Wi-Fi network, you’ll find the camera in the list.
Tap it and connect, then return to the app, where the device is paired.
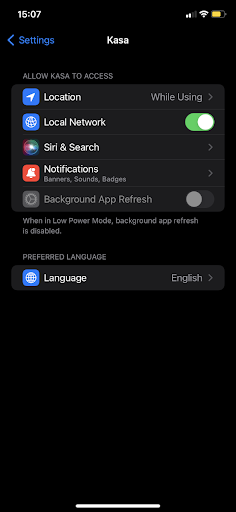
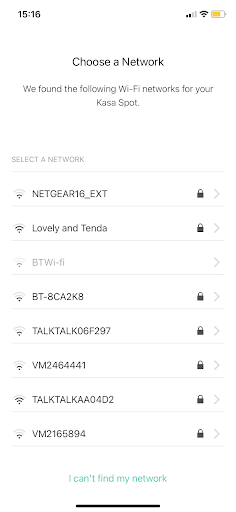
Adding a device on Kasa. Rather than using a QR code, users first allow the app local network access, allocate a Wi-Fi network in the app, and then connect to the camera device within the phone’s Wi-Fi settings.
Step 4: Go Live!
With the device paired, it’s time to see what it can do!
Simply tap on the feed you want to view from the app’s main tab, and you’ll start live streaming the security camera footage.
Lagging right away? Place the camera as close to the wireless network as possible. Other wireless devices also cause interference in the home, so turn off other devices if the network is overwhelmed.
Once you’ve found a sweet spot that balances surveillance needs and connectivity, experiment with automation options and other features in the app’s settings.

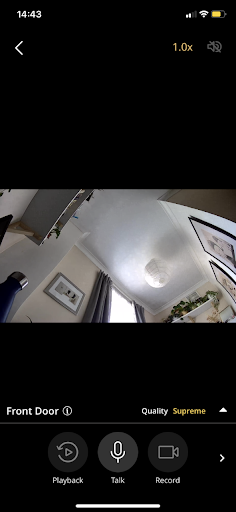
Live is one of the main features of AlfredCamera. Simply click on the feed in the main tab to view security camera footage in real time.
Motion Detection Zone, Schedule, and Zoom
Alfred Premium users deepen their security experience with cutting edge features.
Establish specific areas of the frame for triggering the camera with Motion Detection Zones to avoid unnecessary notifications.
Stick to a rota by creatingSchedules, or use digital Zoom for a closer look at whatever AlfredCamera happens to capture.
Discover more about how Premium evolves your DIY home security for the price of a cup of coffee.
Step 5: Share Access
Multiple users usually want access to a security camera, which causes difficulties for families if the security camera doesn’t make this easy to achieve.
But more eyes on the camera increases a sense of safety and improves the effectiveness of the device, especially when it comes to baby monitoring and pet cam use.
AlfredCamera allows users to share camera feeds with others by creating a Trust Circle (an invite-only group) instead of giving out passwords, which makes your account vulnerable.
Safely invite family members, housemates, or coworkers to their Trust Circle and they’ll have total access to the feeds. Premium users get direct access to the feed even if up to 3 users are watching at the same time.
AlfredCamera is available for free on the App Store and Google Play Store.
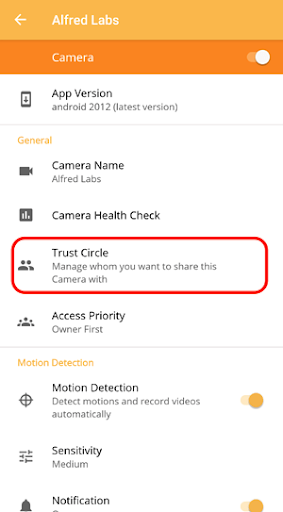
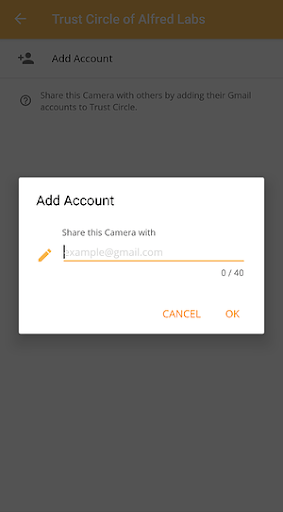
Why won’t my security camera connect to my phone?
Common reasons for security cameras failing to connect to phones are:
1. Weak Wi-Fi
Poor Wi-Fi or a wireless network that has dozens of different devices using it at once will make it difficult to connect your security camera to your phone. Try moving the camera so it is closer to the router and disconnecting/disabling unused devices. For weak Wi-Fi, reducing quality settings will be necessary to view live feeds.
2. Brightness causing issues with QR code scanning
Direct sunlight or other sources of light can make it difficult to scan QR codes to connect security cameras to phones. Experiment with lighting in real life as well on the phone itself, reducing or increasing brightness as necessary.
3. The phone is connected to a different wireless network
Many security cameras will only pair to a phone that is on the same wireless network as it is. If that’s the case, make sure they are both connected to the same router when pairing, and double check that the phone isn’t using mobile data instead of Wi-Fi to connect to the Internet.
FAQ
How do I connect my video camera to my phone?
Connect a video camera to a phone by downloading the camera manufacturer’s app from the App Store or Google Play Store. If there isn’t one, it may be possible to use a third party app so long as the camera has internet-enabled features. But it’s always recommended to use official applications, as it could prove risky.
How do you pair a security camera?
Pairing a security camera to an app usually happens by scanning a QR code with the camera’s lens, or by connecting to it as a wireless network on the phone. It might also pair via Bluetooth.
How can I view my security cameras online?
- Download the camera’s app from the App Store or Google Play Store, sign up for an account, and tap ‘add device’.
- Follow onscreen instructions to pair the device.
- Make sure the camera is connected to a wireless network and that the phone is also connected to it.
Conclusion
Connecting a security camera to a phone gives you easy automation, push notifications, and 24/7 access to your camera feeds from anywhere in the world.
Looking for a new wireless security camera ready to connect to your phone? Check out our favorites of the year.
Recommended reading:
How to Turn Old Phones into Security Cameras | Top 5 Apps on the Market
How to Install Wireless Security Cameras Indoors in 8 Easy Steps (with Pictures)
How to Install Outdoor Security Cameras in 7 Simple Steps (with Pictures)
