Are you new to the AlfredCamera app and wondering how to get the most out of it? Whether you’re looking to enhance your home security, monitor your pets, keep an eye on your children, or even check on your package deliveries, AlfredCamera provides an affordable and efficient solution.
In this article, we will tackle basic setup issues and troubleshooting, as well as some of the most asked questions by users: How to use old phones with AlfredCamera? Can AlfredCamera work without wifi? Keep reading to ensure you are using AlfredCamera to its full potential.
AlfredCamera Beginner’s Guide
This beginner’s guide will walk you through everything you need to know to deliver a smooth app experience. AlfredCamera offers an easy DIY option to help you set up your security system.
STEP 1: Requirements
AlfredCamera it’s cross-platform, so you don’t need to worry if your old phone is an Android phone or an iPhone, they will work just fine. Alfred only requests a certain minimum storage and internet to set up. Here’s what you’ll need:
Two devices
- Camera device: A spare phone or tablet that will record and monitor.
- Viewer device: Your everyday phone, where you’ll check the live feed.
- Android: 5.0 or later
- iOS: 12 or later
- A stable connection is crucial for smooth video streaming. Check out our internet requirements here.
Storage requirements
- For optimal performance, make sure to have at least 400MB of internal storage available on your mobile devices.
Want to take your security up a notch? Consider AlfredCam, our dedicated camera hardware for even better performance!
STEP 2: Install AlfredCamera
Download the app on your current phone:
- Android users can find the app in the Google Play Store
- iOS users can find the app in the App Store
STEP 3: Sign Up
You can join AlfredCamera for free using a Google/Email/Apple account. If you sign up with the email option, check your inbox for a verification link, click it to confirm your account.
STEP 4: Pair devices
Once your account is created, the next step is choosing your secondary device. You have two options: a mobile device (smartphone or tablet) or an AlfredCam. Here’s how to pair them:
Option 1: Pairing a Mobile Device
- Select “Mobile Device” and tap “Pair with Mobile Device.”
- Scan the QR code displayed on your screen using your secondary device. Ensure you are using the same login option as the viewer device.
- Are you having trouble scanning? Tap “How to Scan QR Code?” at the bottom of the screen for a simple 3-step guide.
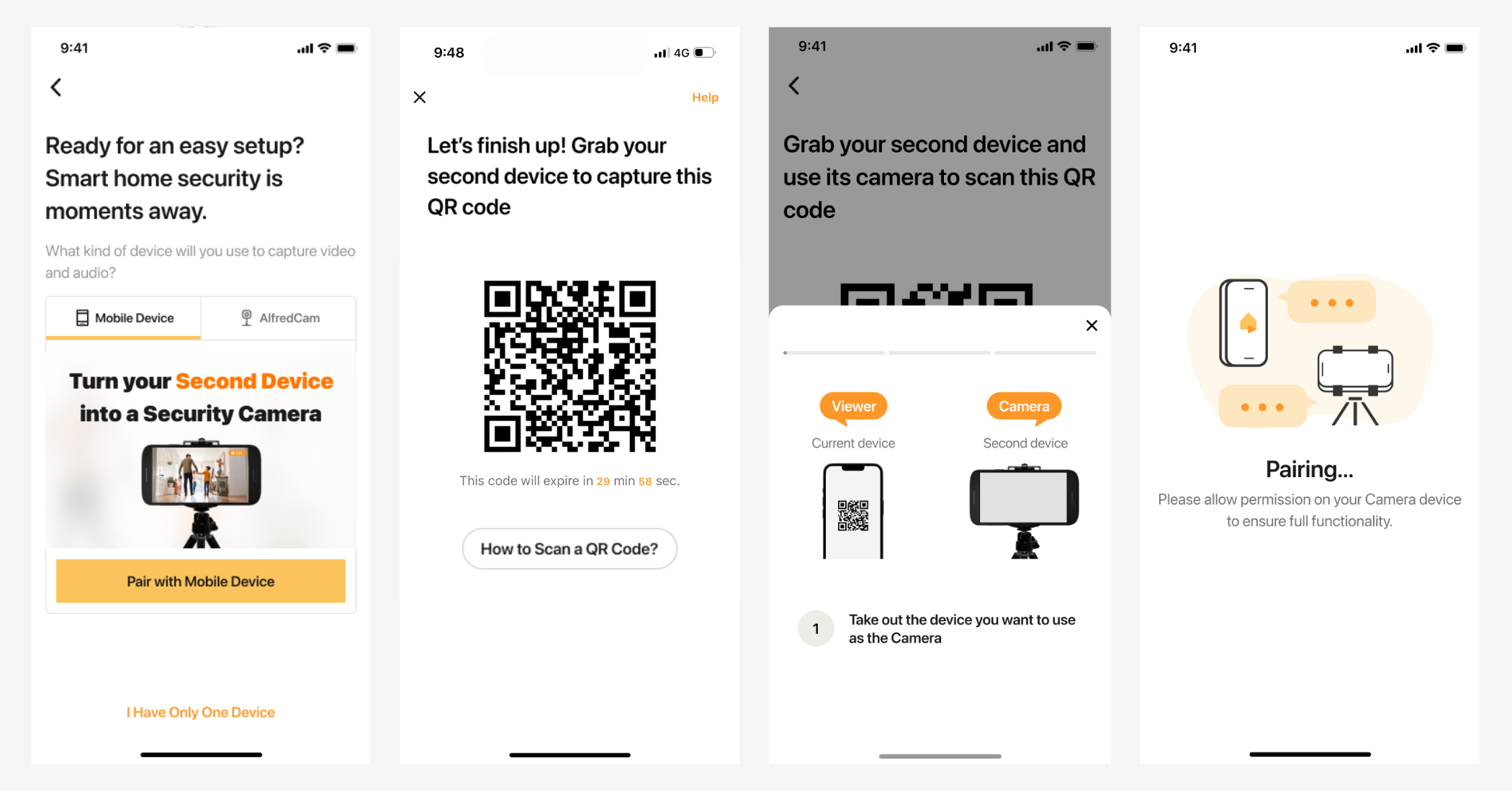
Option 2: Pairing an AlfredCam
- Choose “AlfredCam” and click “Pair with AlfredCam.”
- Select the model device you wish to pair.
- Follow the in-app instructions to complete the setup, and your camera will be connected in no time!
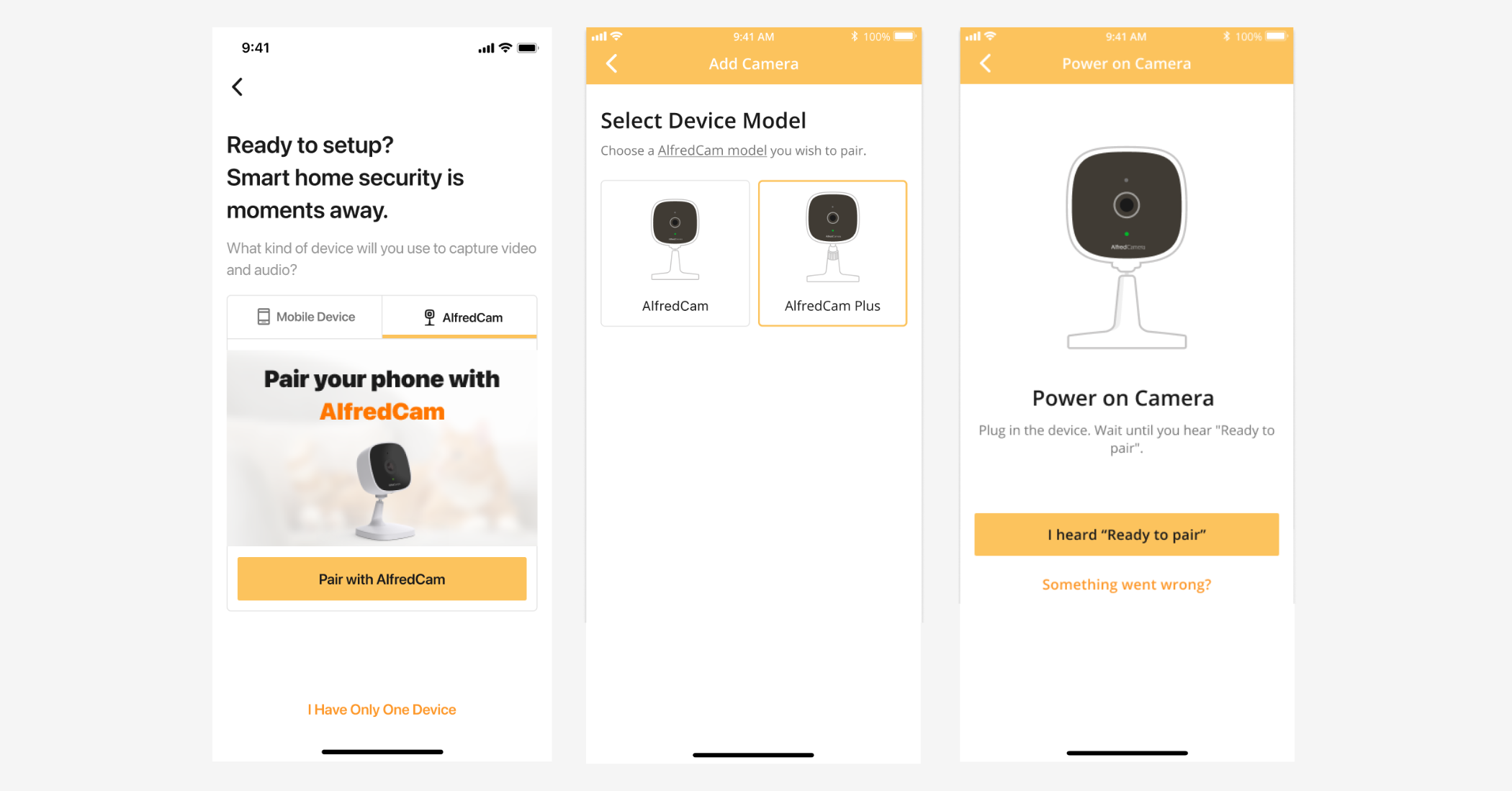
STEP 5: Configure basic settings & test them
After pairing both devices you should be all set. Nonetheless, you are only starting your AlfredCamera journey! Check out the free features and adjust them to your needs. It’s time to try it! What should you be testing?
- Walk in front of the camera to check motion detection.
- Verify that the Live feed works without lag.
- Test the two-way audio to ensure clarity.
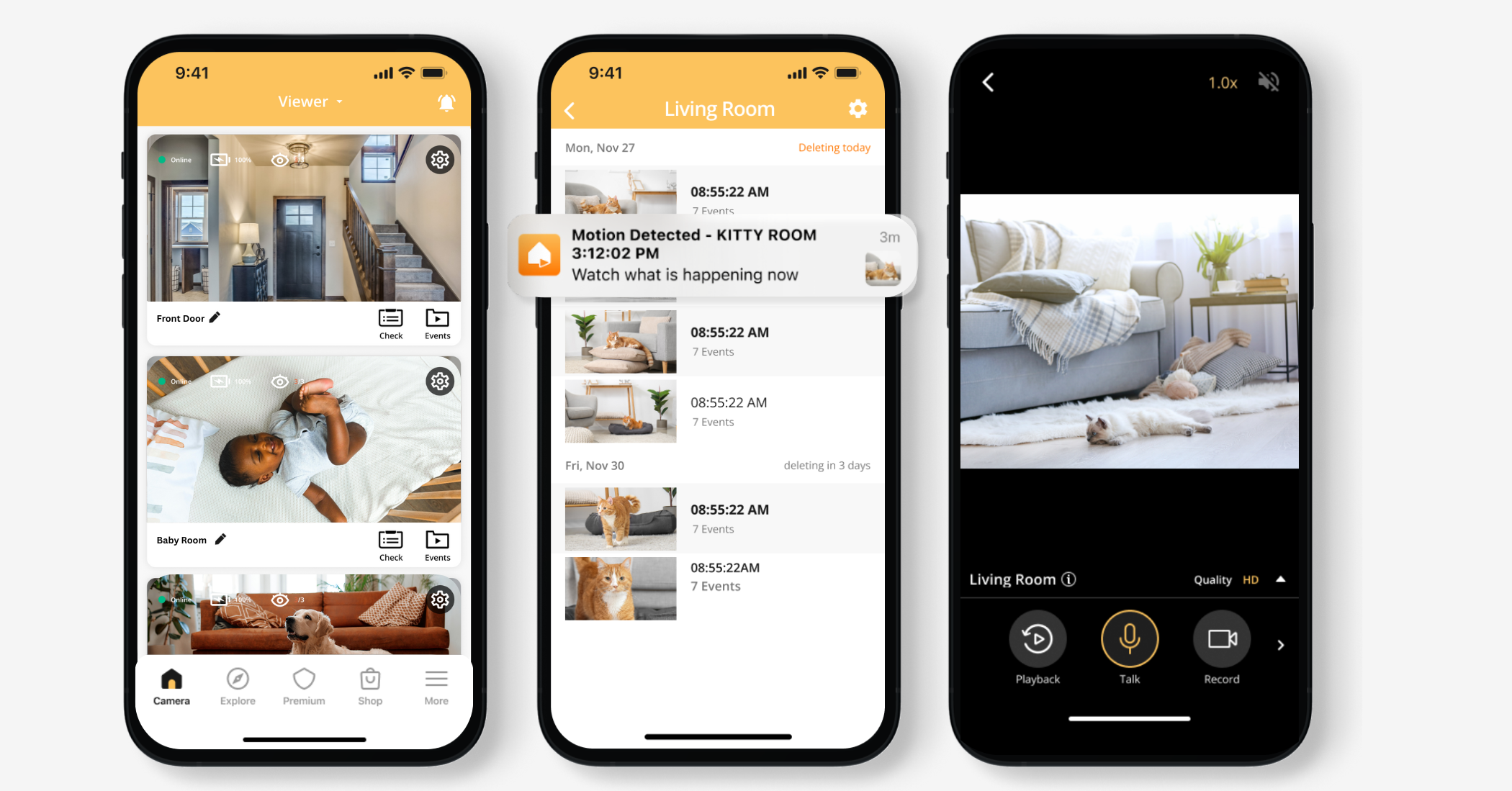
Alfred’s troubleshooting & how to fix them
| Camera not connecting | – Make sure both devices are connected to the same wifi network. – Restart the camera and viewer devices. – Check for app updates in the App Store or Google Play. |
| Delayed or laggy feed | – Restart your wifi signal. – Reduce video quality in settings (switch from HD to SD). – Close background apps that may be consuming bandwidth. |
| Not receiving Motion Alerts | – Verify that notifications are enabled in your phone settings. – Check AlfredCamera’s notification permissions. – Adjust motion sensitivity if alerts are inconsistent. |
| Battery draining too quickly | – Keep the camera device plugged into a power source. – Enable the power-saving mode. |
| App crashes or freezes | – Clear the app cache or reinstall the app. – Ensure your device meets the minimum system requirements. |
FAQ
Where does AlfredCamera store videos?
AlfredCamera offers flexible video storage options depending on your subscription plan.
For free users: Videos are saved locally to the internal storage of the camera device (your old smartphone or tablet). These recordings are automatically deleted after 7 days. Free user need to download stored videos to their device before viewing them.
For premium users: Videos are securely stored in the cloud with an extended 14-day retention period, providing longer access to footage and enhanced reliability. They can directly view and playback recorded Events within the AlfredCamera app.
Can AlfredCamera work without wifi?
AlfredCamera requires a stable wifi connection to function properly. The app operates as a network-dependent security solution. Functionalities like activity detection, recording videos, and uploading videos onto the Cloud require an active wifi connection. For more information, check out our internet requirements article.
Can I use Alfred on pc?
Yes, you can use your PC as both a viewer and a camera with AlfredCamera, but functionality varies depending on the platform and usage. For detailed guidance on each scenario, visit our Help Center for instructions on setting up Alfred’s WebCamera (for recording) and Alfred’s WebViewer (for live monitoring).
Conclusion
AlfredCamera offers a budget-friendly way to enhance your home security with no expensive equipment required. For additional tips and community support, explore our Help Center or join the conversation in the AlfredCamera Community.
Recommended reading:
How to Install Wireless Security Cameras Indoors in 8 Easy Steps (with Pictures)
Can’t Connect Security Camera To Phone? Here’s How In 5 Easy Steps
How To Use A Webcam As A Security Camera In Just 5 Steps
